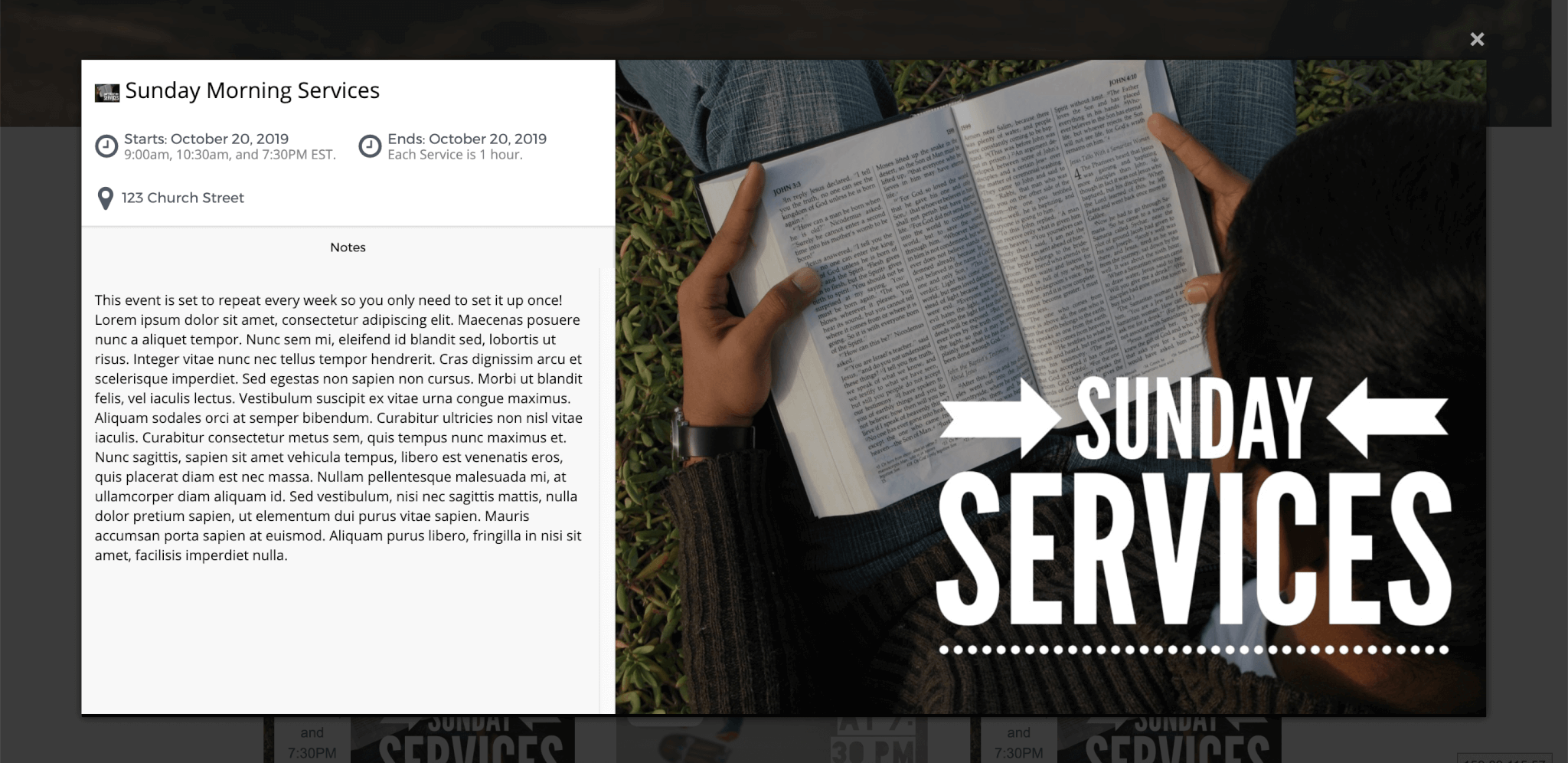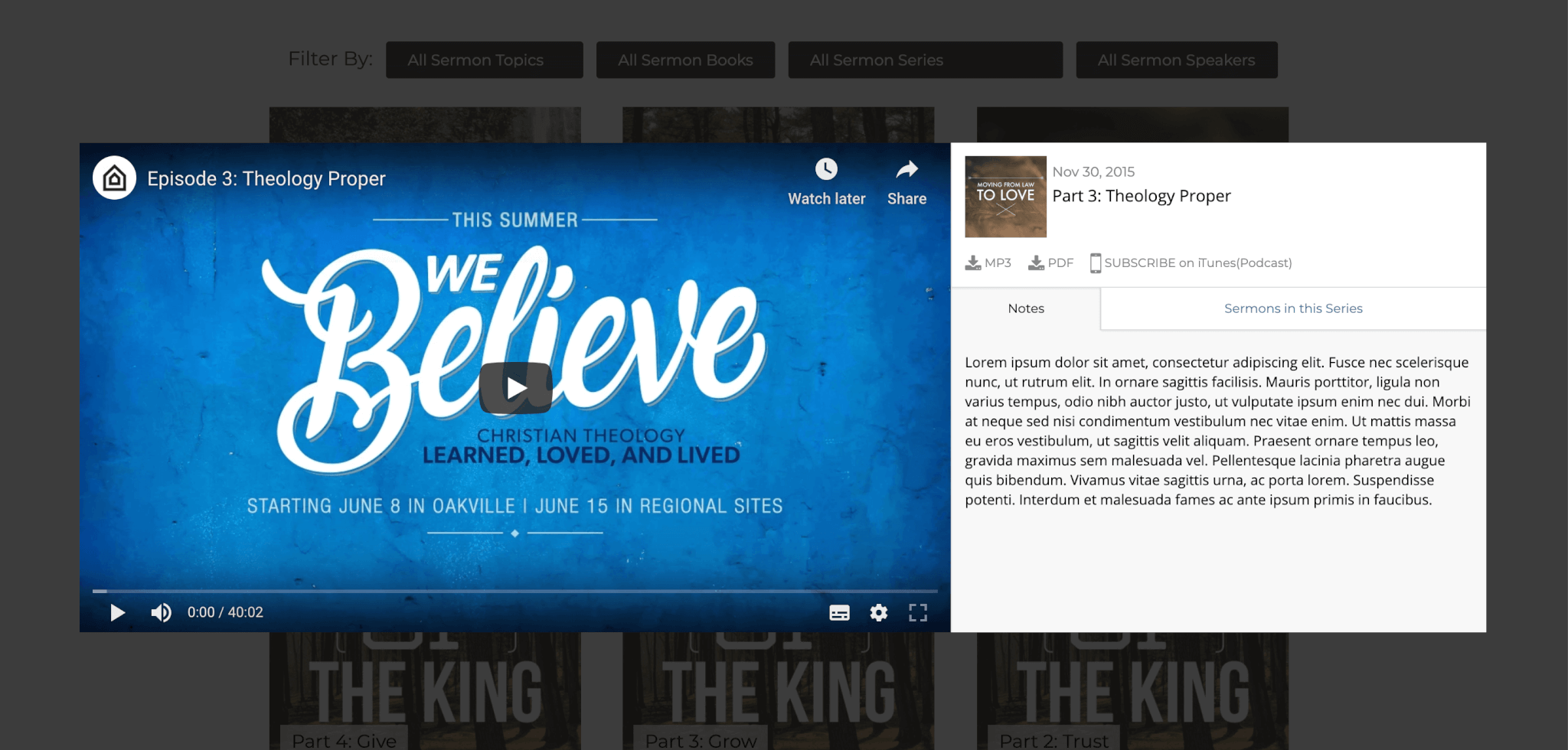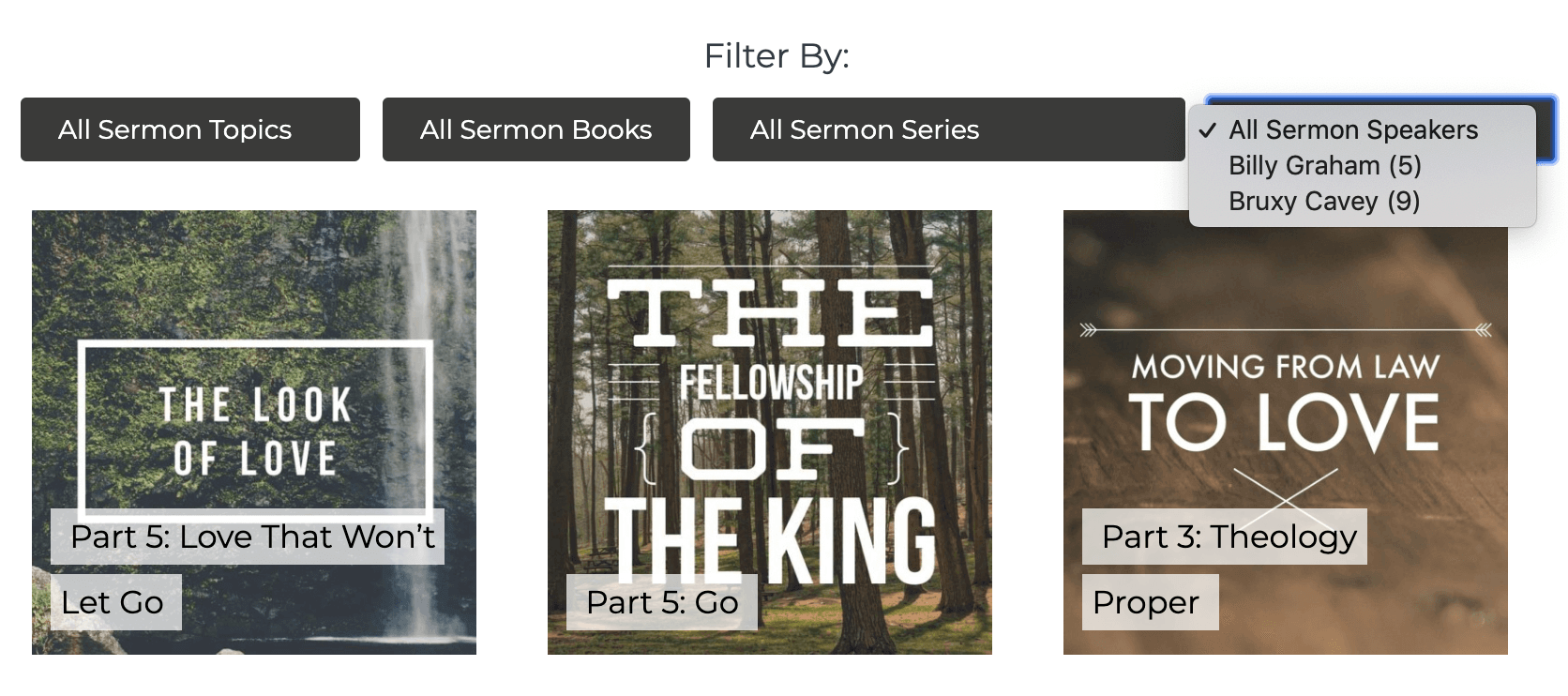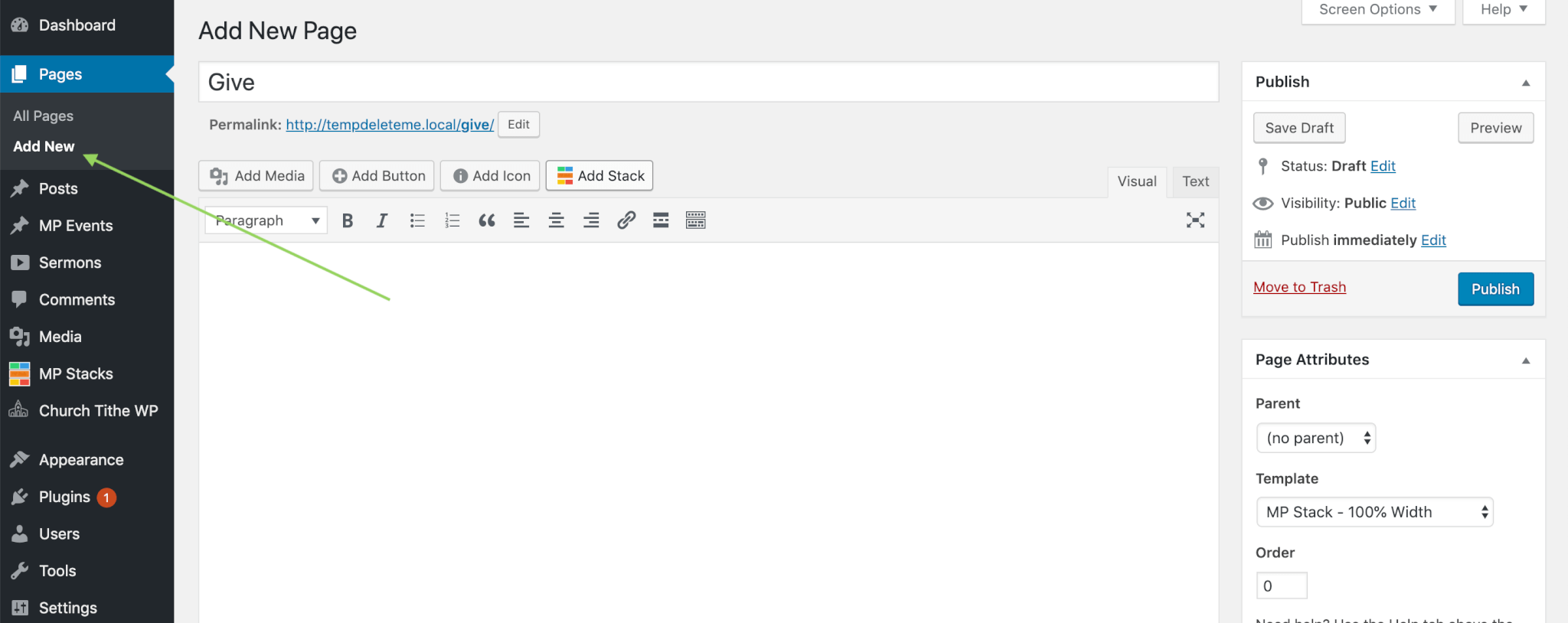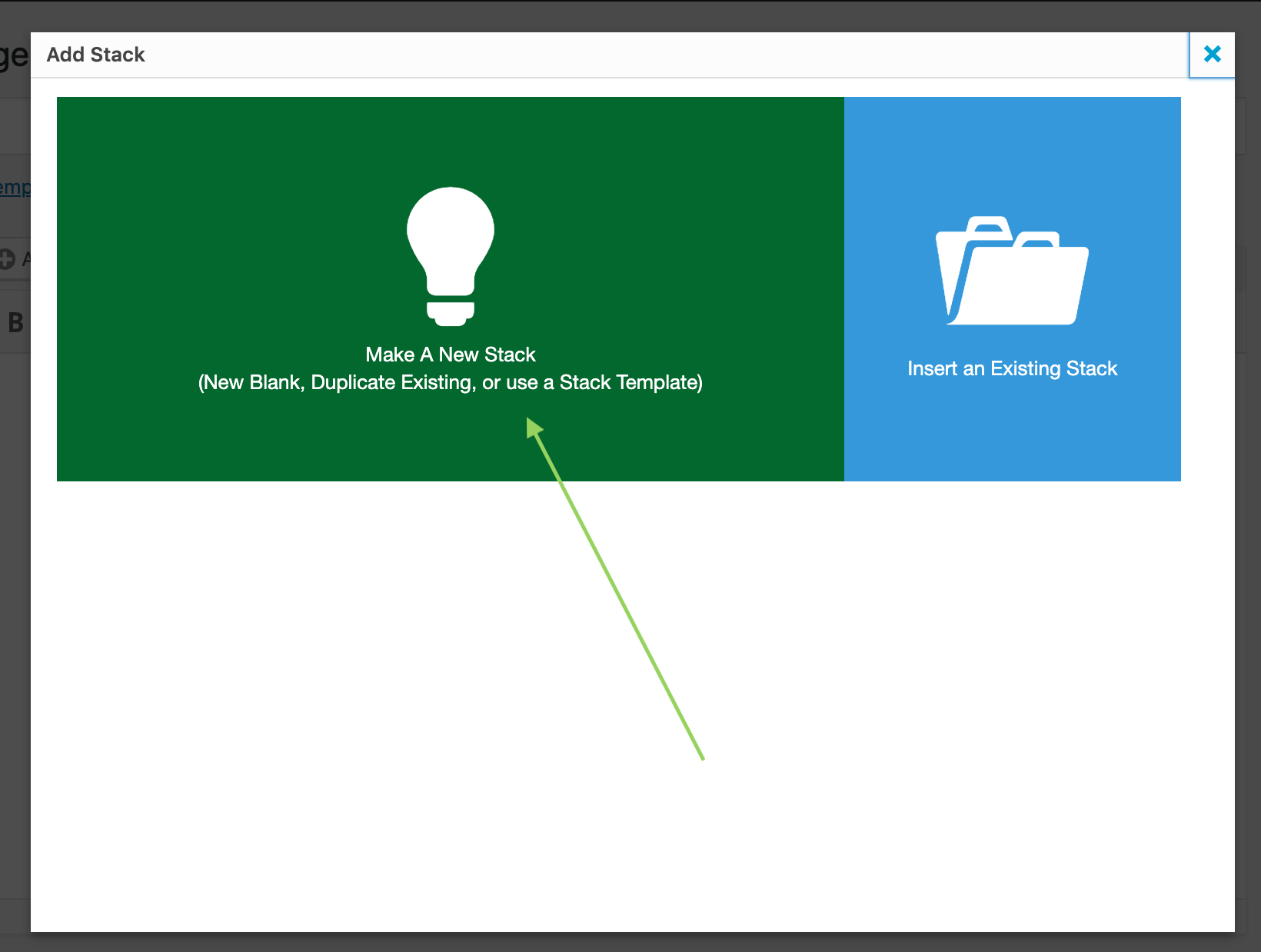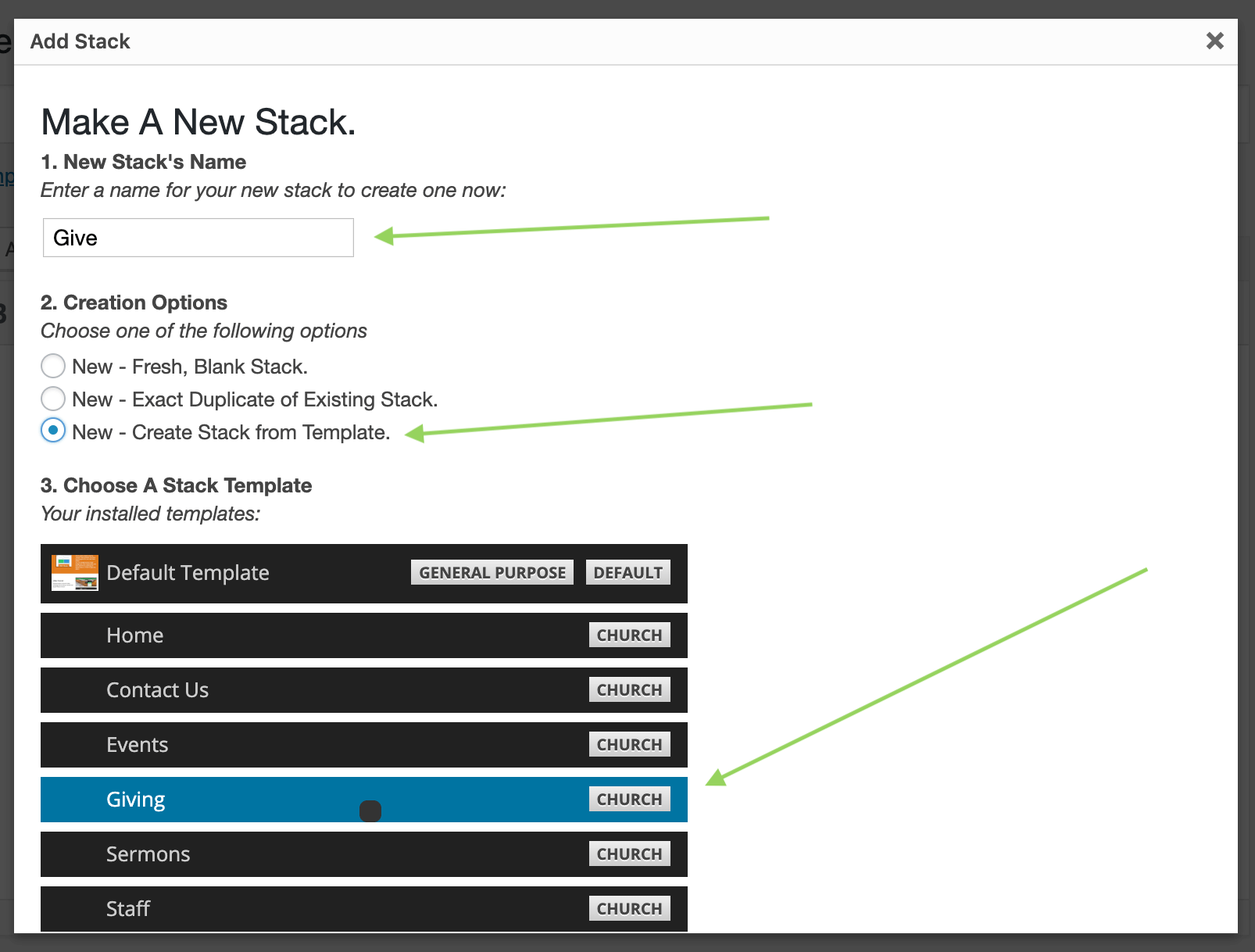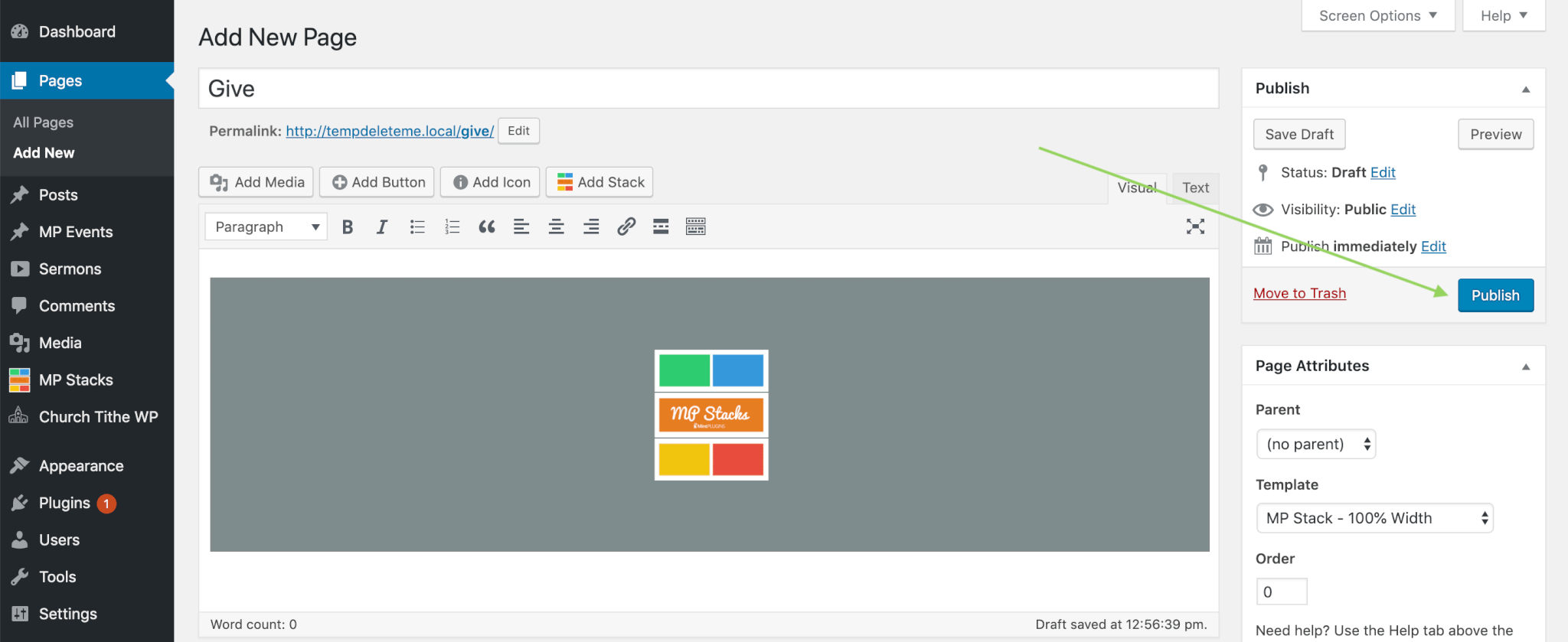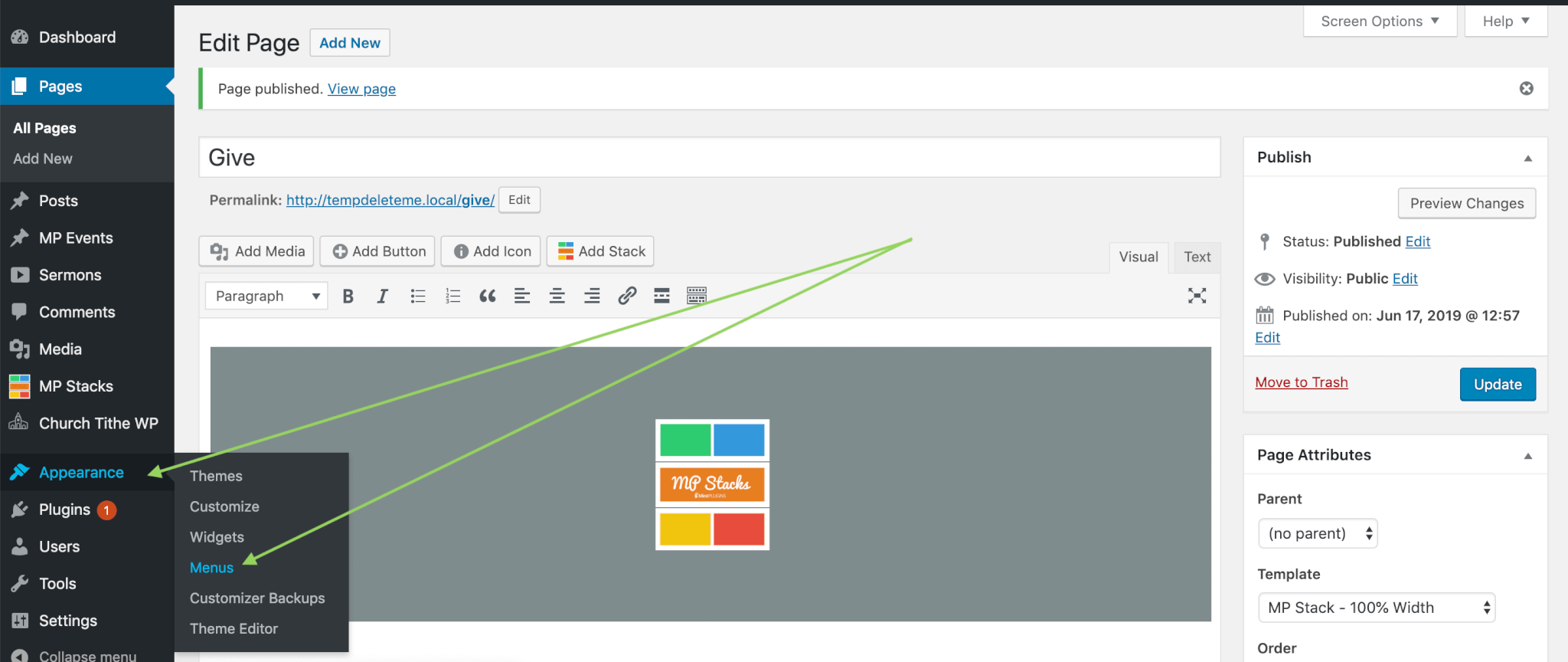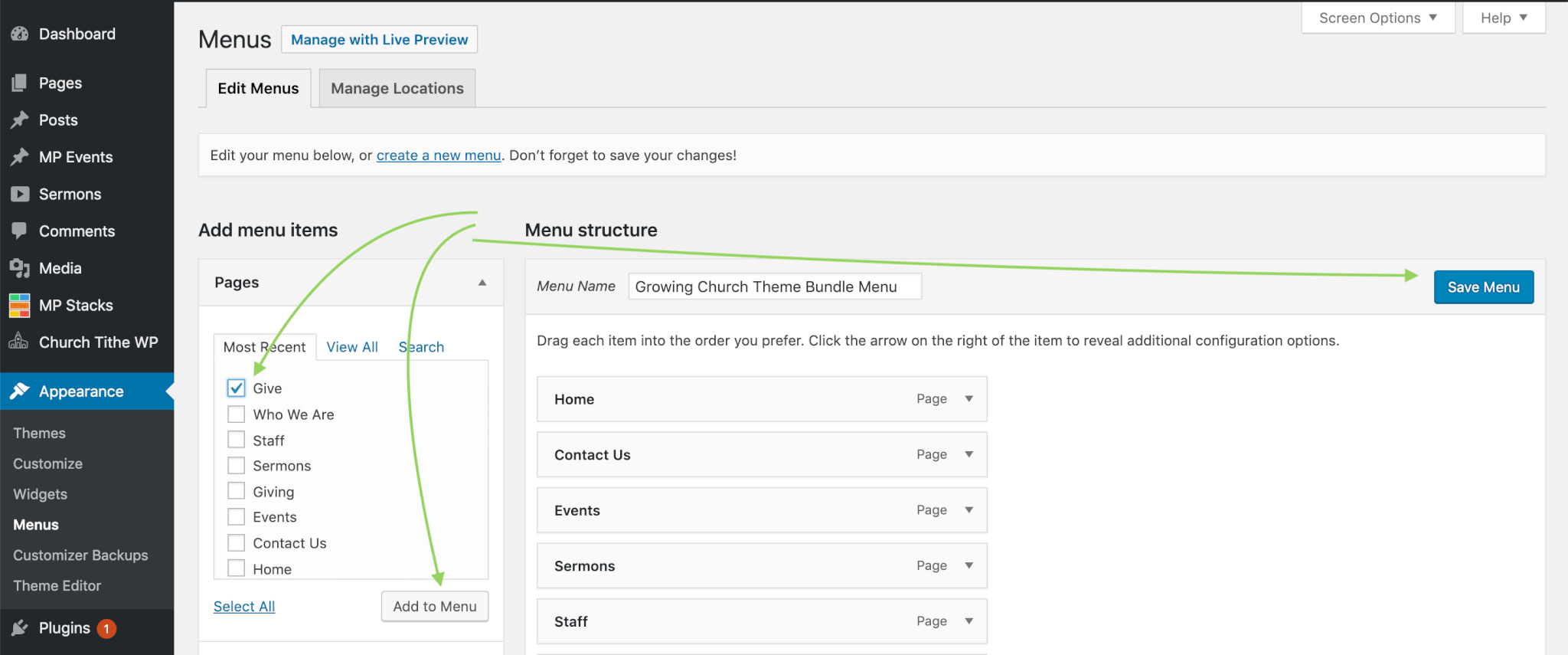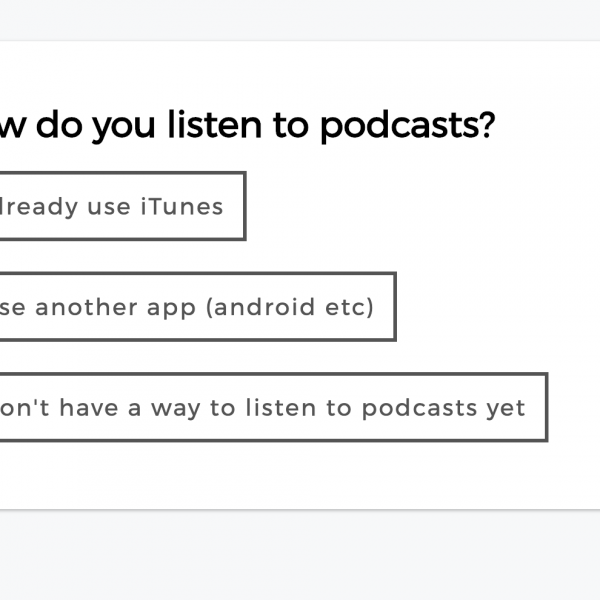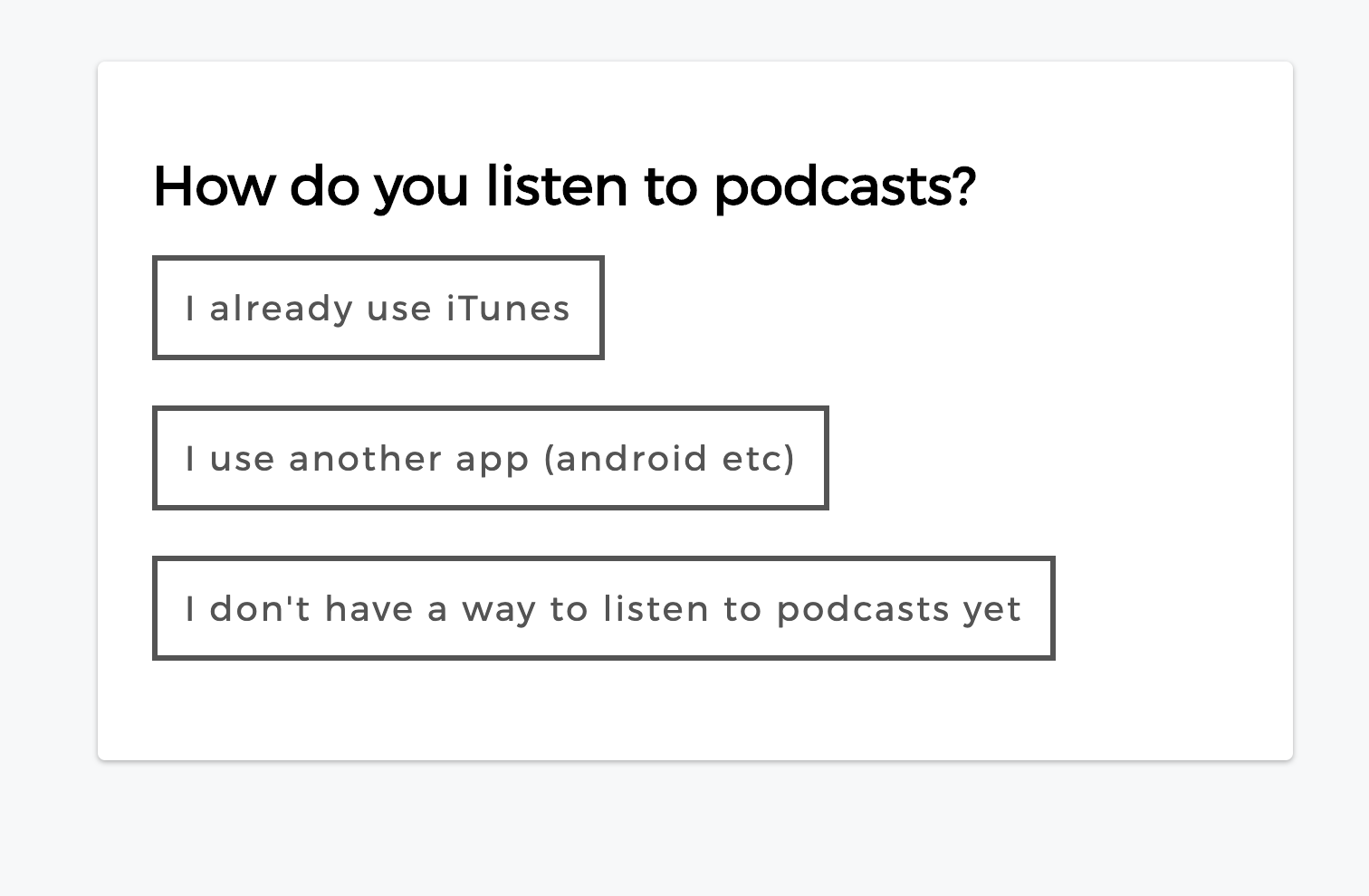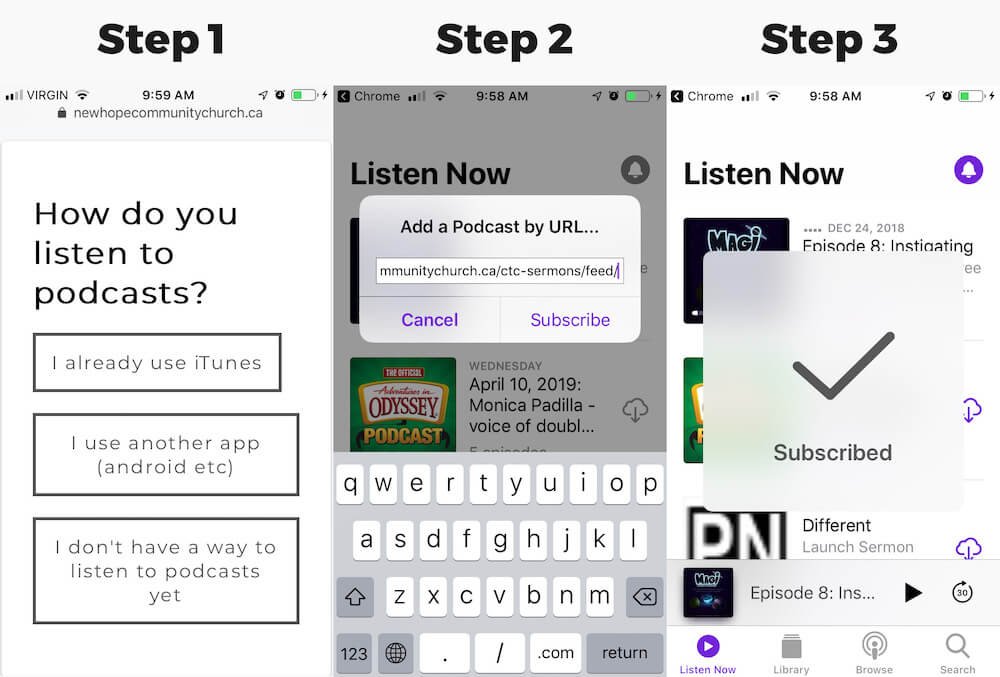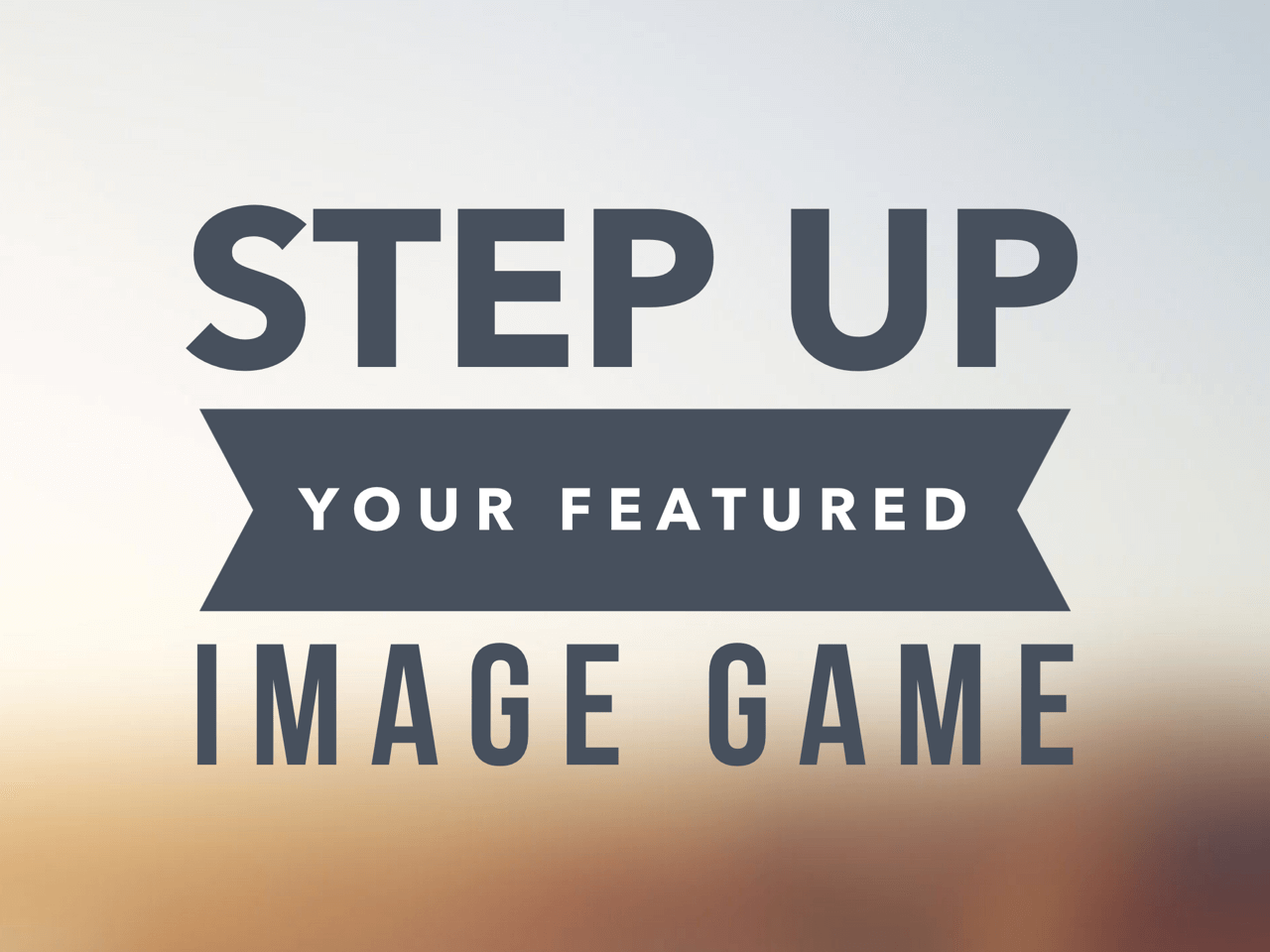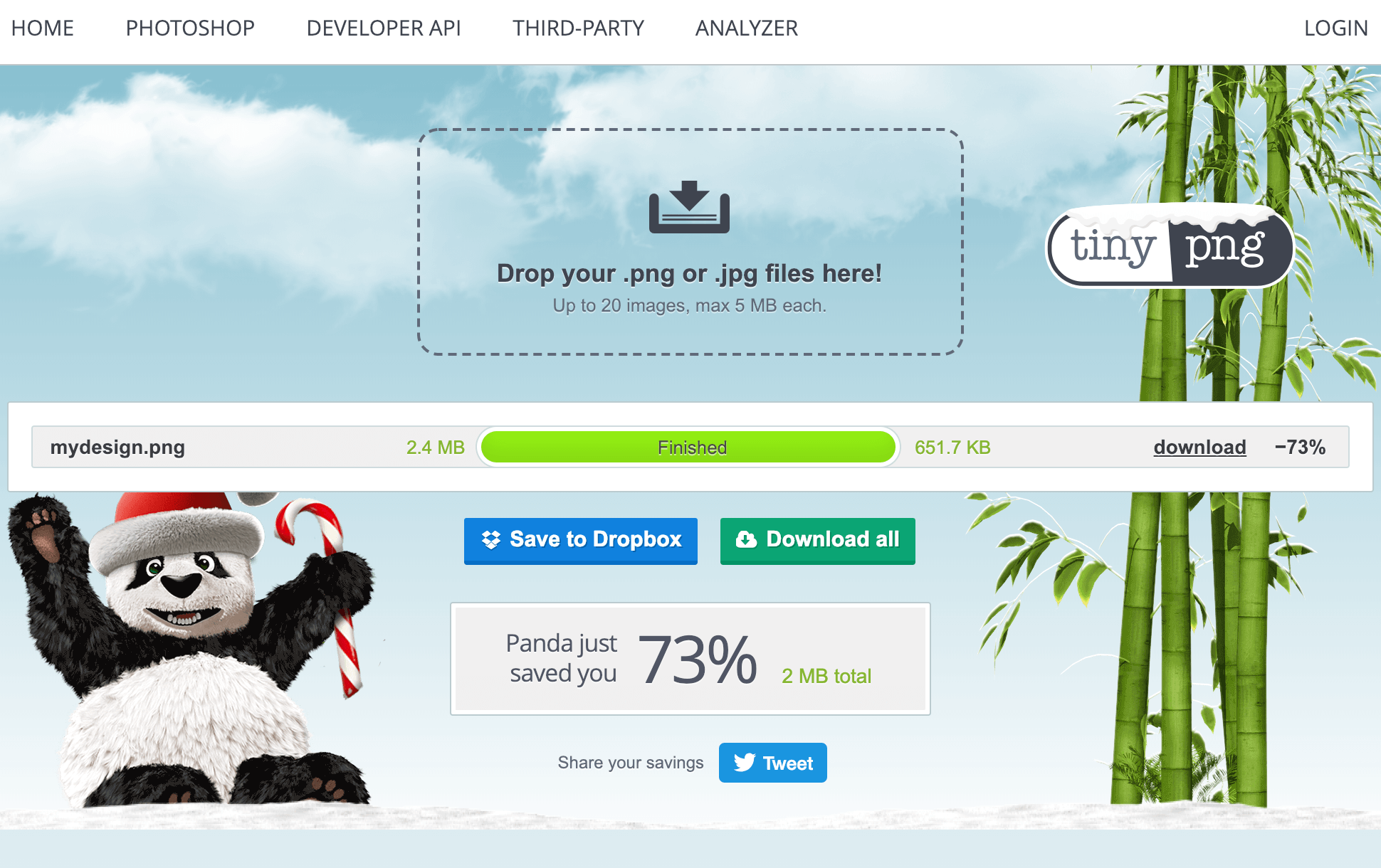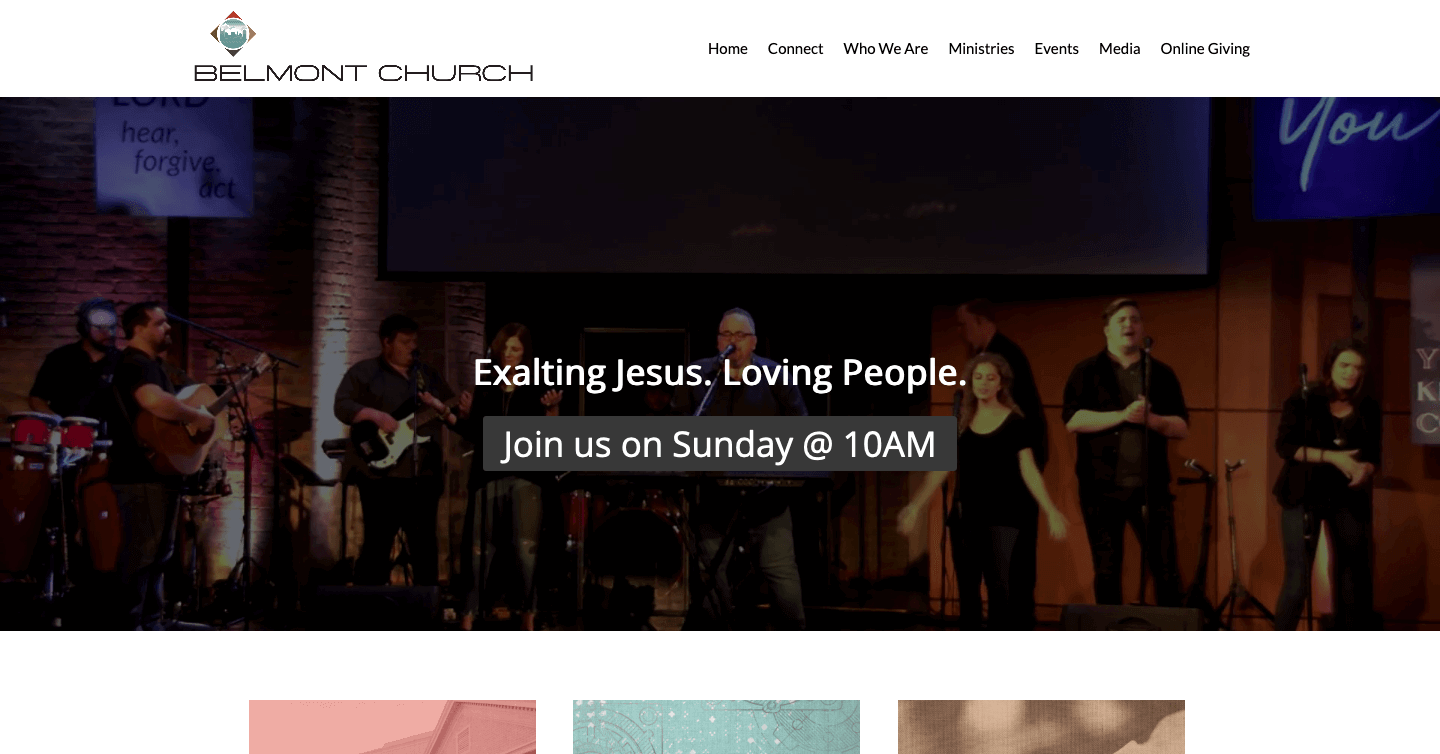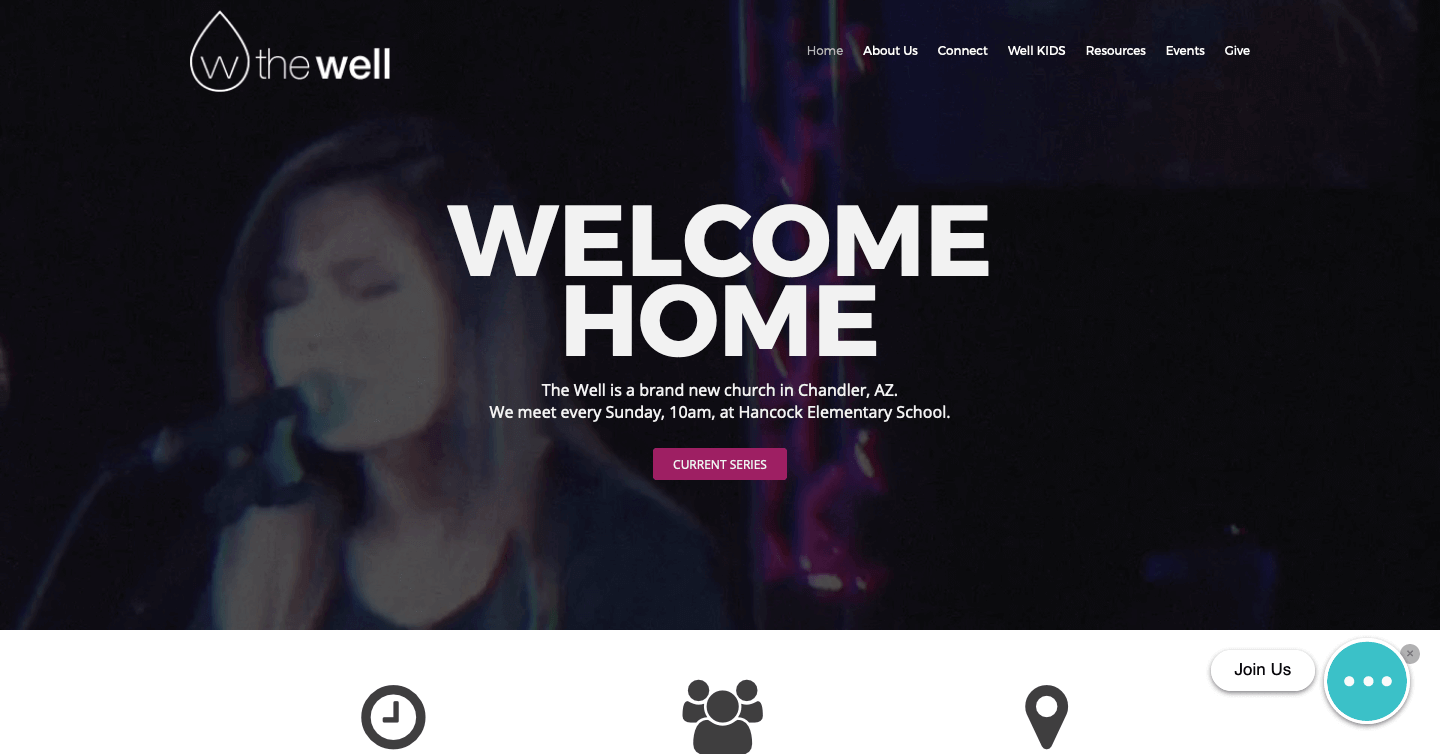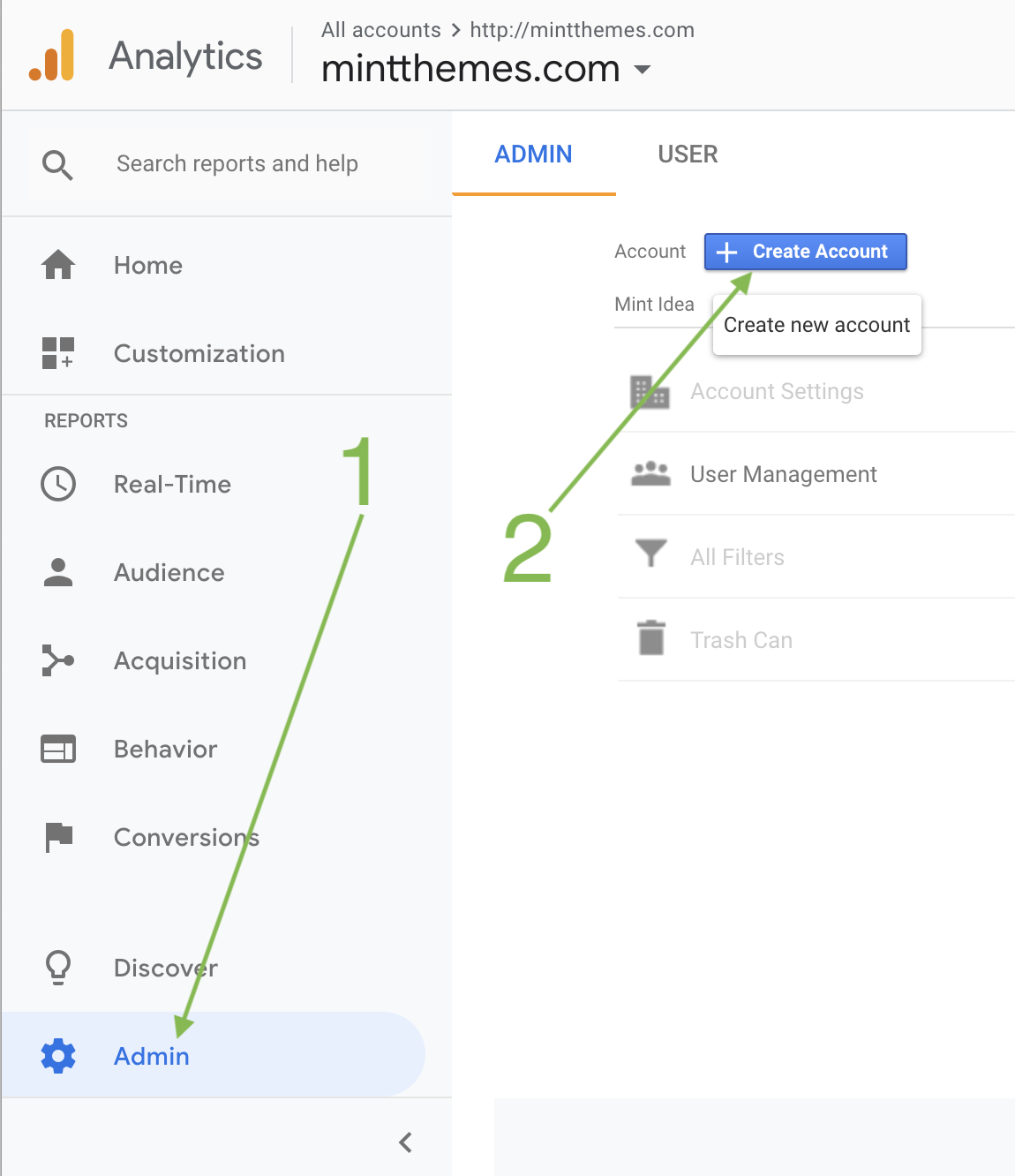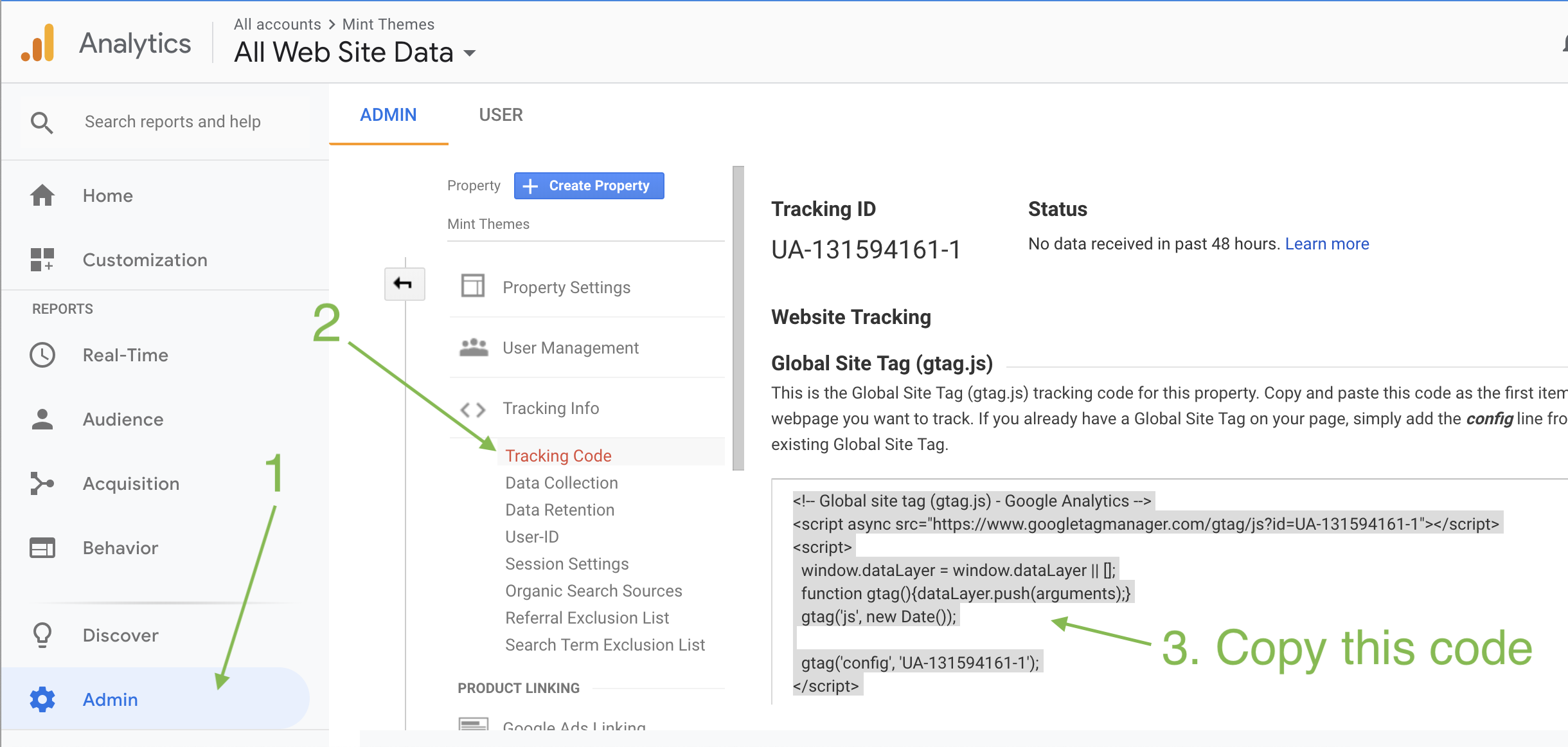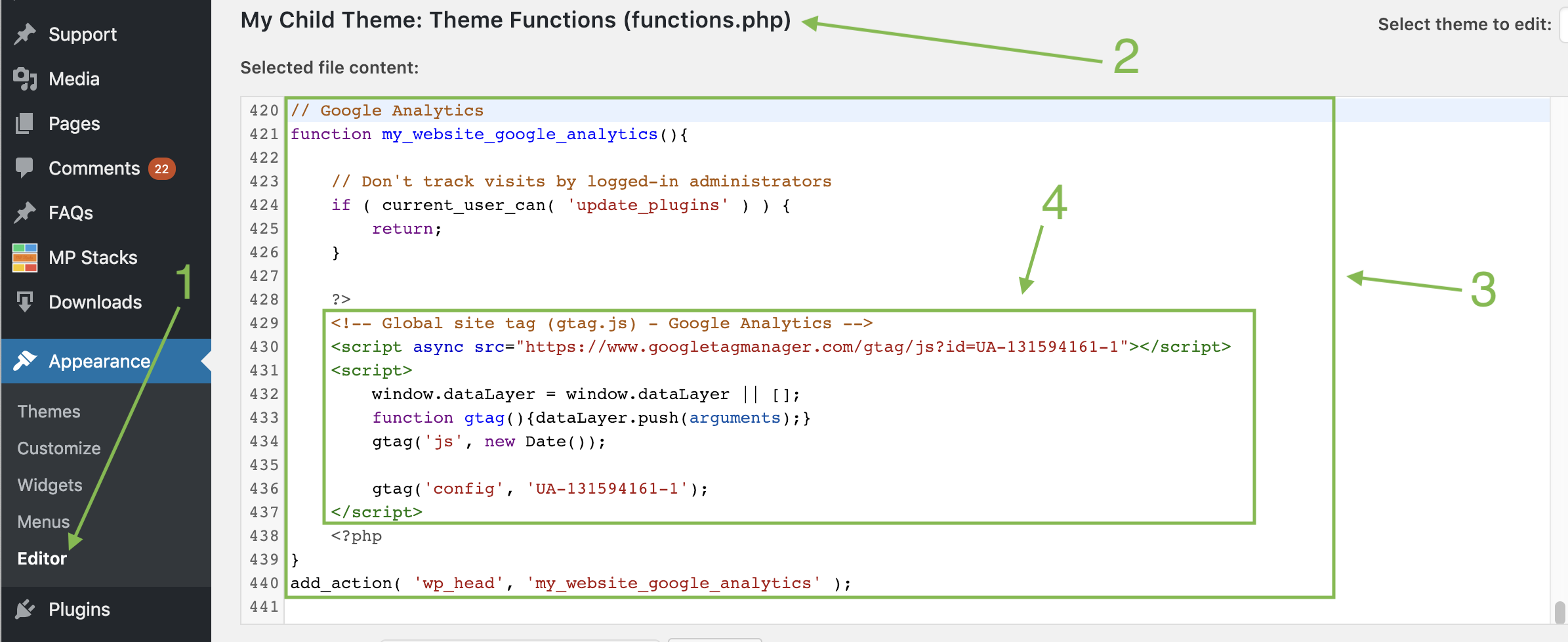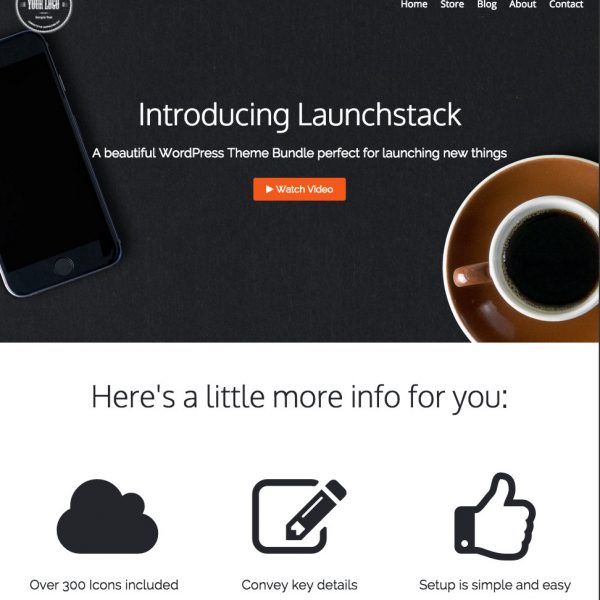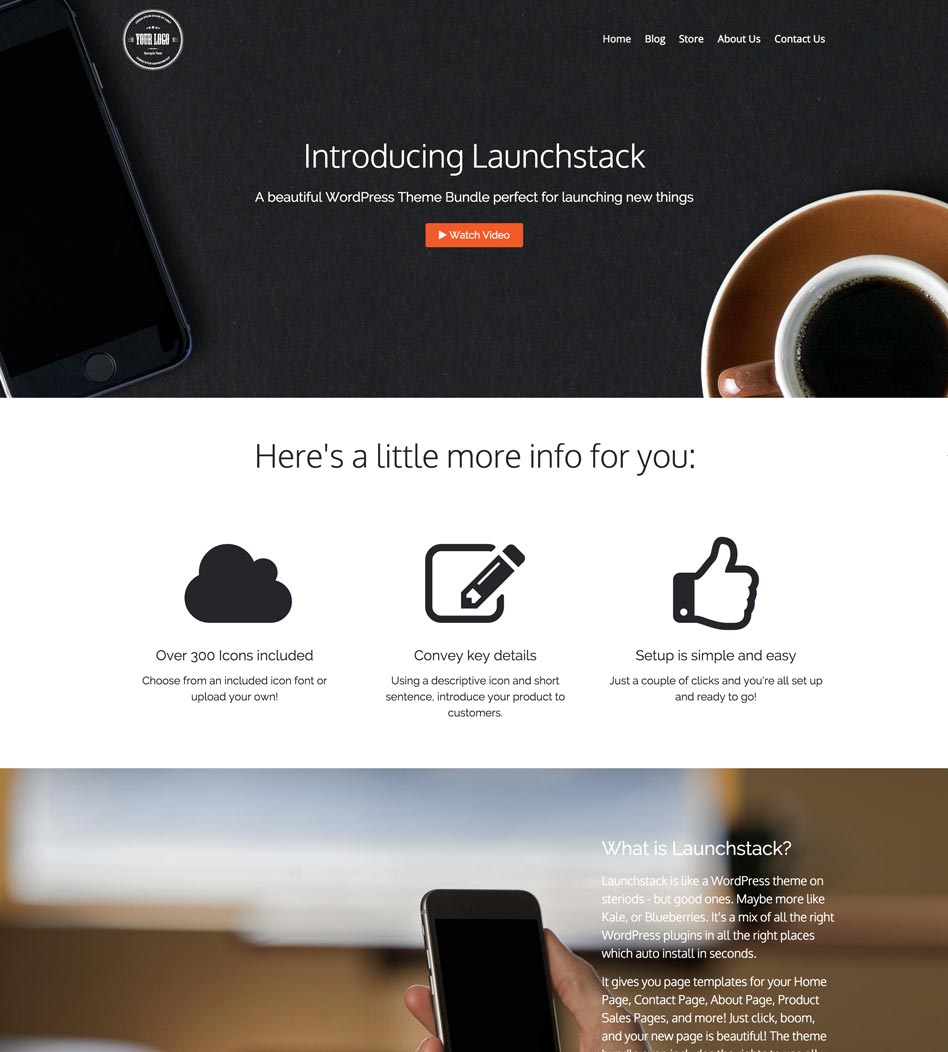Installing the theme bundle
Installation requires only 1 single click, even though there are a whole bunch of plugins and demo content that will be installed for you! (These plugins are what prevent “theme lock”).
Once you’ve downloaded the zip file for the theme bundle, in your WordPress dashboard go to “Themes” > “Add New” > “Upload”. There, browse to the zip file you downloaded and select it. Once it has completed uploading, click the “Activate” button.
The “1 click” install begins.
This will reload a page asking for a license key. Paste in the license key you received with your purchase here to continue the installation. This single click will now install more than a dozen helper plugins we’ve created, and also set up all of the pages and templates you saw in the theme demo.
You will see an animation of gears on the page asking you to wait. This can take about 5 minutes so give it about that long to complete the process. It’s doing a ton of work under the surface and saving you a lot of set-up time!
Once completed, you will see a success message telling you to view your new website.
Adding your logo
To add your own logo, go to “Dashboard” > “Appearance” > “Customize” > “Header Area” > “Logo”. Here you can upload your logo and play with the size it displays at by setting the width and height options.
To add, delete, or re-arrange items on the navigation menu, go to “Dashboard” > “Appearance” > “Menus”. There, you can drag and drop to add or remove items from your menu.
If you’d like to customize the design of the nav menu, go to “Dashboard” > “Appearance” > “Customize” > “Header Area” > “Navigation”.
Customizing the site-wide design
To customize design things used across the entire theme, go to “Dashboard” > “Appearance” > “Customize”. Here, you’ll see a range of options allowing you to control things like Google Font used by default, button colors, font colors and more. Those options in particular are found in the options section called “Body Area”.
Keep in mind that these settings are used as a default “fall-back” for every item on every page. If a specific style has been defined in the brick-specific settings, these defaults will not be used, as they are overridden by the Brick Specific style settings. See the section called “Customizing a specific section’s design” for more.
Customizing a specific section’s design
Each page template is made of sections called “Bricks”. You can completely customize any Brick by double clicking on it. This will open the “Brick Editor”.
Each “Brick” is comprised of 3 main parts:
- The background of the brick
- The 1st Content-Type of the brick
- The 2nd Content-Type of the brick
You can control everything about the Brick’s background in the area labelled “Brick Background Settings”.
You can choose 2 content-types to display within the Brick. When you do, the controls for those content-types will display at the bottom of the Editor. Each Content-Type has unique controls which allow you to determine exactly how it will be displayed.
For example, the “Image” Content-Type allows you to easily display an image. You can set the maximum width you want it to be displayed at (it will automatically shrink smaller on mobile if needed).
You can control the general layout options for each Brick in the section labelled “Brick Size Settings”. This allows you to determine the height of the Brick, and more advanced control over how the Content-Type are laid-out. Typically these advanced controls are not needed, as the automatic defaults are designed to create balanced layouts across all devices.
Creating new pages using the theme’s templates
If you’d like to create a brand new page for any purpose on your website, you can use the built-in page templates as a starting point for that page’s design.
Go to “Dashboard” > “Pages” > “Add New”. From here, in the text area either type “/mpstack” (if you’re using Gutenberg) or click the “Add Stack” button (if you’re using the Classic Editor). Choose to:
“Create a New Stack”.
You will now be presented with some options for your new page template, which is called a “Stack”.
You will want to choose the 3rd option called
“New – Create Stack from Template.”
You will now see a list of the page templates included with your Theme Bundle. Choose the one you want to use as a starting point, and it will be generated for you, and placed on the page. Now, publish the page and view it.
You can now start editing the brick on this brand new page to be anything you need. For more details on how Brick Editing works, see the section titled “Customizing a specific section’s design”
Duplicating any page section (or “Brick”)
Duplicating and re-using a page section can be a useful way to speed up the creation of a new page. For example, if you’re making a “Staff” page, you might want to duplicate a page section focused on a person, so that you can add another person below!
Open the Brick Editor for the brick you wish to duplicate. Scroll to the very bottom of the Brick Editor. Notice the icon at the bottom right, which is a square with an arrow coming out the top right. Click on it.
In the pop-up which appears, click on “Export this brick”. This will download a file containing the code for this brick. Open that file in a text editor, and copy all of the text inside it.
Now, close the Brick Editor for the brick you just exported. Now click “Add Brick After” to add a new Brick. Give the brick a title, and then scroll down to the bottom right again. This time click “Import a Brick”, and paste in the text you copied. This will create a complete duplicate of the original brick, which you can now completely customize.
Adding/Managing Sermons
To add a new sermon go to “Dashboard” > “Sermons” > “Add New”. Give the sermon a title, and if you have sermon notes, paste them into the body area. Note that it is not recommended that you attach the video or audio in the body, but rather, use the dedicated area for that (see below).
Adding the sermon image
Scroll to the very bottom right of the Sermon Editor and click on “Add Featured Image”. Upload the image to use for the sermon when it is displayed to your users. If you don’t have an image to use, try using a free one from unsplash.com, or follow our guide to make awesome images easily!
Attaching the sermon audio and video
To add your sermon’s audio file, first make sure that it is in an MP3 format. Browsers require this over other formats. Then, find the field labelled “Audio” and upload your MP3 file.
To add a YouTube or Vimeo video of your sermon, find the field labelled “Video” and paste the embed code for your sermon from YouTube/Vimeo/Etc.
Attaching other details about the sermon
You can tag the sermon with important details like the Speaker, Books of the Bible used, the series (if it was part of a series). All of this is done on the right side of the screen. This is an important part of making your sermons easy to find for your users.
Lastly, publish the sermon. It will now display on your sermons page.
Deleting Sermons
To delete a sermon, in your WordPress dashboard click on “Sermons” > “All Sermons”. All your sermons will now be listed. Beneath any sermon you wish to delete, move your cursor over the sermon title and a “delete” option will appear beneath the title. If you want to bulk delete many sermons at once, use the checkbox to the left of the Sermon title, and then choose “delete” from the option at the top labelled “Bulk Actions”.
Adding Events
Go to “Dashboard” > “MP Events” > “Add New”. Type in the name of the event. In the body area put some details about your events.
Set the event image
Scroll to the bottom right and click on “Set featured image”. This image will be used to display your event. If you don’t have an image to use, try using a free one from unsplash.com, or follow our guide to make awesome images easily!
Set the event details
Scroll down to the bottom section called “Event Data” and set the following values:
- Event Start Date: This is the date the event begins. It must be entered in a very specific format:
- Event Start Time: This can be anything you want, but should describe the start time of the event.
- Event Repeat: If this event repeats automatically, set this option to the corresponding value (like Daily, Weekly, Monthly, or Yearly).
- Event Repeat End Date: If the repeating event should only repeat for a certain period, enter the date when it should stop repeating here. Otherwise it will continue repeating infinitely, which is completely fine.
- Address: Enter the address where the event is taking place.
Publish the event, and it will now show on your events page. Note that past events are automatically hidden. So if your event isn’t showing up, double check that the Start Date you entered is actually in the future, otherwise it will be hidden!
Event Frequently Asked Questions
What if I have a recurring event that isn’t daily, weekly, monthly, or yearly?
For these events we recommend creating a single event for each one. To help speed up the process, you can use the free “Duplicate Posts” plugin, which will allow you to duplicate events. This way you only need to change the start date for each duplicated event.
What are “Calendars” used for?
You don’t need to use Calendars, however, they can be useful for some churches. You can set an event to be part of a Calendar, which is just a way of grouping events together.
For example, you could add all Youth Group events to a “Youth Group” calendar, and only show that calendar on your Youth Group page. You could do that on your Youth Group page by setting a Brick’s Content-Type to be “EventGrid”, and then set that to only show the “Youth Group” calendar.
Setting up Online-Giving/Donations
Online giving is powered by the Church Tithe WP plugin, which makes it extremely simple for churches to accept tithes and donations via Stripe.
Go to “Dashboard” > “Church Tithe WP” and follow all of the steps to connect your Stripe account. Once connected and completed, your donation form will automatically be displayed on your Online Giving page.
Configuring your contact page
Browse to your contact page, which was automatically generated when you installed the theme. There, make sure to replace all references to the phone number and email address to your own by double-clicking on the Brick containing it.
Also, if your contact page has an email form, double click on it to open the Brick Editor. Then, under the Form’s settings, open the section labelled:
“Form Submission Actions”
There, set the Form Submission Action to:
Send an email containing the form data
Enter your email address as the place to send the form submission. When the form is submitted you’ll now get the contents of that form, and you can reply directly to respond to the person.
Frequently Asked Questions about the Contact Form
I am getting a lot of spam through the form. What can I do about that?
In the Brick Editor for the Contact Form under “Form Security” > “Google reCaptcha”, enable the option called “Secure this form with Google reCaptcha?“.
Google reCaptcha prevents bots from being able to submit your form. After enabling the checkbox, you’ll see a link to create your Google reCaptcha API key. Click it. There, click the “+” button and generate a “reCAPTCHA v2” key. Once generated, copy and paste the keys back into the Brick Editor.
I am not getting emails from my form, even though it was submitted! What can I do?
This is a common issue with WordPress in general, and emails it send (like the “Forgot Password” email). The solution is to route your website’s emails through a solid email sender. Follow this guide to get that set up.